Ableton Live Matrix Mixer
From time to time I do sets with DJ friends using a multi DJ setup. If you do this with two DJs you can get the job done with two normal DJ mixers by feeding the record out of each mixer into the other. But when the number of DJs goes up the setup becomes more complex and you need a dedicated mixer for this. The best you can get is a monitor mixer that allows you to make a sub mix of all DJs for each DJ. This type of mixer is sometimes called a matrix mixer and is normally used live on stage to create a monitor mix for all the artists. These mixers are recognized by the large amount of auxilary busses they have.
I was searching for a stereo 4×4 matrix mixer in the hope to find something that would suit my needs. I was expecting that Behringer would have such a handy device in their collection but unfortunately they didn’t. And I found out that there is actually nothing available on the market that would fit. The only match was the Midas XL88 which is an 8×8 mono matrix mixer that could form a 4×4 stereo matrix mixer. But it is targeted for a completely different market and also priced for that market. In other words, way beyond budget.

But then I realized that I could actually do all of this and even more with Ableton Live and my Audio 8 sound card. Since I already own both, this won’t cost me anything and offer me even more capabilities.
Requirements
So now that we are going with Ableton Live we can do much more, so let’s put together some requirements:
- Each DJ receives a personal mixdown of all other DJs. This way each DJ can define his own mixdown of all other DJs and decide to include his own signal too.
- We want a custom mixdown that is used for sending to the master or monitor speakers.
- Separate recording of each DJs musical contribution to the mix, so we can correct certain mistakes later.
- Large VU meters so each DJ can see if he isn’t playing too loud, in order to keep the right balance and prevent signal clipping.
- Optionally send a click track to the DJs.
- Optionally a limiter on the monitor speakers output to prevent overloading
Hardware Connectivity Setup
The Audio 8 has 4 stereo inputs and 4 stereo outputs. If we stick to the requirements we can make a DJ battle setup that provides audio up to 3 DJs. With larger sound cards or multiple sound cards this can of course scale up until computer resources start to form a limit. The record output of the 3 DJ mixers is connected to the 3 inputs of the audio 8. To keep things ordered connect the accompanying output of the channels back to the 3 DJ mixers on a line input channel that then will used for monitoring. So we get something like this:
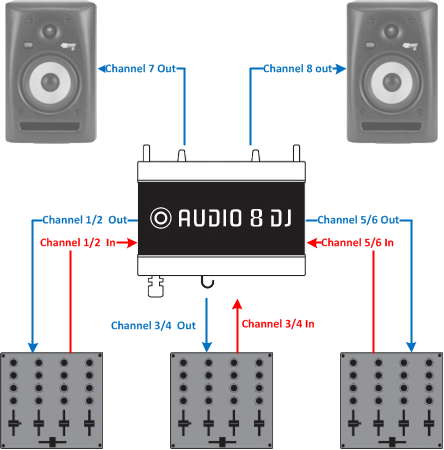
The 4th output of the Audio 8 goes to the monitor speakers in the room. Next step is to configure Ableton Live.
Configure Ableton Live
If you haven’t done yet, start with the hardware configuration of the Audio 8 in Ableton Live. Go to Live’s Preferences and select audio tab.
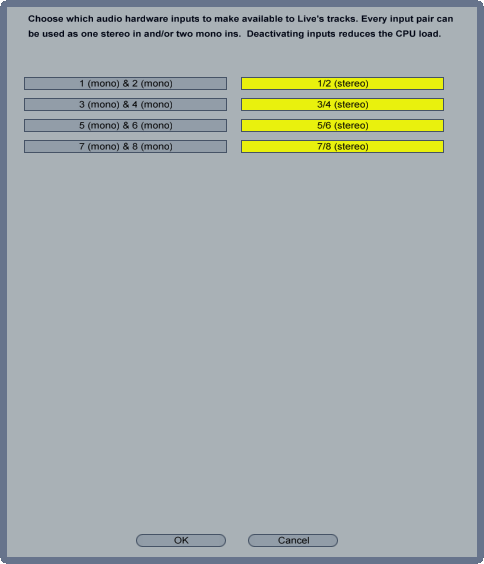
Select the Audio 8 as device and make sure that all stereo connections are selected. Next create a new project in Ableton Live with 3 audio channels and 3 send/return channels. For your convenience you can change the name of the audio and send/return channels to match the DJ names.
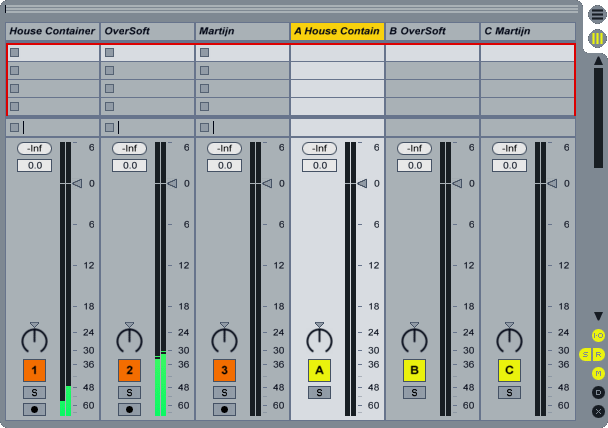
Enable visibility of the Input/Output configuration if this is not visible. Configure the audio channels to take audio from an external device and select for each channel the corresponding input channel of the Audio 8. Make sure that Monitor In is selected else the input will not be routed into Ableton.

Go to the send/return channels and make sure that the audio is send to an external device. Select for each send/return channel the corresponding output channel of the Audio 8.
Configure the master out to send the audio to the last channel of the Audio 8 connected to the monitor speakers.
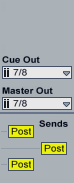
We now have the following configuration: on the Audio 8 input channels we receive each DJs individual contribution to the total mix. The Audio 8 output channels send a yet to be defined mix to each DJ his mixer that can be used as monitor/reference signal. The last output channel of the Audio 8 is send to the monitors that everyone listens to.
Monitor Mix
On the master channel drop a limiter and set it to limit the audio signal just below 0 dB. Send a signal from one or more DJ mixers and use the channel faders to balance the mix. Use the master fader to control the volume of the monitors. Make sure that the output volume is protected by the limiter. Keep in mind that if 3 DJs play music at the same time the sound may increase with peaks up to 10 dB. That’s why the limiter for monitor protection might not be a bad idea if you play at a firm level. You could even consider placing a limiter also on the Send/Return channels to prevent the Audio 8 from clipping or overloading the DJ mixer channels that receive the DJ monitor signal.
Individual DJ Mix
For the individual DJ mix open up the send return faders to 0 dB. DJs may tune the volume later on by using the trim button. Next step is to make a custom mix for each DJ with the send buttons on the input channels. Here we can also decide if we want to hear our own output or not. Just open or close the send that belongs to the DJs channel.
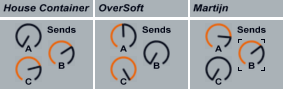
Play & Record
The last step is to arm all input tracks for recording, hit play and mix away. All inputs are recorded as separate tracks that give you later on tons of edit options that you wouldn’t have if everything was already mixed down to one mix.
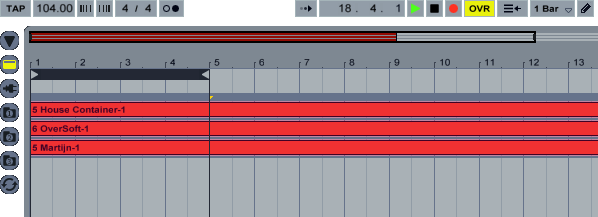
Enjoy and have some fine DJ battles.
Trackback from your site.
Comments (1)
mobile dj melbourne
| #
Thank you for publishing this information to the web.
Reply